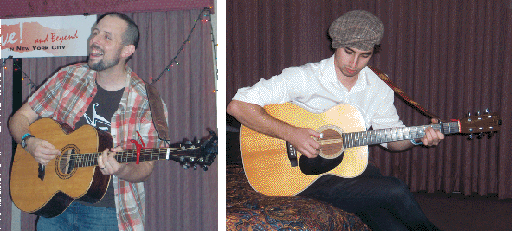- Time Machine Website
- Wayback Machine
- Can I Use Dropbox For Time Machine Backup
- Dropbox Time Machine Backup Failed
- Dropbox Time Machine Backup External Drive
- Time Machine Backup Auf Dropbox
Time Machine uses a special way of 'pointing' files to each other, which means that every snapshot of your system as available in Time Machine is not the same on the disk. For example, a file you created a month ago will not be duplicated in your current backup, but there's a 'pointer' to the old file in another folder. I do wonder who might need their Time Machine backups to run every single hour. With the versioning tools built into Dropbox, or into text editors like Ulysses, and the reliability of SSD drives.
If you are a Mac user, then you probably know that macOS comes bundled with a critically acclaimed backup program called Time Machine. This is great, but out-of-the-box Time Machine only backs up your data to an external physical drive or a local NAS system that supports the Time Machine protocols.
Good data backup practice, however, follows the golden 3-2-1 rule in which at least three copies of your data are kept to ensure against any form of loss.
The traditional formula is to keep one copy on your device (the original copy), store one copy locally but not attached to your computer (such as on a NAS or external hard drive) safely away from any viruses that might affect your computer, and to store another copy online.
Time Machine Website
After all, a local drive can be stolen, lost in a fire, damaged by water, or who knows what!
The following Cloud backup services and products support easy and automatic backing up of your Time Machine data to a cloud account in order to provide robust 3-2-1 protection.
Wayback Machine
You should be aware that it may cause duplication between the data backed up by Time Machine and data you upload to your cloud account in the usual way. To prevent this duplication eating up your precious cloud server space you might therefore want to exclude some folders from being uploaded by either Time Machine or your backup software.
5 Best Time Machine Backups
Below we have listed the five best time machine back ups. For more information about these services, scroll below to read a summary of each service or click through to their website using the links below.
- IDrive- User-friendly | Cost-effective | End-to-end encryption
- IBackup- Mobile apps | Business-focused | End-to-end encryption
- CloudBerry- Hosting options | Freemium | Time Machine support
- DollyDrive- Mac & iOS-focused | DollyClone | User-friendly
- Transmit- Panic Sync | Support for 11 cloud services | Client-side e2e encryption
5 best backups for Time Machine - Summaries
Take a look at the list of the best time machine backup services below, click through to the site for more information about their service.
IDrive is a reasonably priced backup provider which uses strong end-to-end client-side encryption. It features online file sync, multiple device backup, file versioning for up to 30 previous versions. We particularity like the fact that IDrive supports Linux cloud backup via a GUI or package of scripts.
In order to prevent duplication of files, IDrive excludes the Time Machine data folder from backups by default. It can be easily included, however, by going to Settings -> Excluded Files/folders from backup -> Files/Folders with partial names, and deselecting the Backups.backupdb folder.
Your Time Machine backup will then be saved to your IDrive storage using the path you have configured in the Time Machine settings on your Mac.
Can I Use Dropbox For Time Machine Backup
- Fastest VPN we test
- Servers in 94 countries
- Unblocks Netflix, iPlayer and more
wasn't right for you?
We recommend you check out one of these alternatives:
Dropbox Time Machine Backup Failed
With Dropbox, you can access the same version of a file on any computer, phone, or tablet that you’ve linked to your account. We call this ”sync,' and it’s core to what Dropbox does. With sync, the latest versions of files are always available on all your devices.
You can sync files in three quick steps:
Dropbox Time Machine Backup External Drive
- Download the Dropbox app on your computer and on your phone or tablet.
- Sign in to each of those devices with the same email address and password.
- Add files from any device to the Dropbox apps or to dropbox.com.
If you've already installed Dropbox, simply add files to the Dropbox folder to automatically sync the files to Dropbox. If you’re syncing your account for the very first time, it may take a few minutes to complete. Once the process finishes, you'll find your files in the Dropbox app on each device connected to your account.
Important things to know about sync
Time Machine Backup Auf Dropbox
Use the same Dropbox account on all your devices
When installing Dropbox, you’ll be prompted to either sign in or create a new account. You only need one account no matter how many devices you want to keep in sync. In order for files to sync, you must sign in using the same email address and password on each device you’d like to link to your Dropbox account.
The 'Dropbox' folder on your computer’s hard drive
If you install Dropbox on your computer, you'll see a Dropbox folder on your hard drive. This folder works just like any other folder on your computer, but with one important difference: files in this folder sync to Dropbox, and files in Dropbox are accessible through this folder.
No manual uploading or downloading is required
The Dropbox service monitors the Dropbox folder on your computer and the Dropbox mobile apps. If there’s a change—a new file or folder, or an edit to an existing file or folder—Dropbox will automatically sync those changes. No manual uploading is downloading is required. This means that sync happens automatically, as long as you have an active internet connection, you have the Dropbox desktop app installed, and you’re signed in.
If you’re offline, files will sync as soon as the device is online again
Computers, phones, and tablets that aren’t connected to the internet won’t sync to Dropbox. However, a device that’s offline will automatically receive file changes from Dropbox as soon as it’s online again. And file changes made on an offline device will sync back to Dropbox as soon as the device is online again.
And don't worry about shutting down Dropbox while a sync is in progress. It will simply resume where it left off once Dropbox is running again.
Dropbox syncs in order by file size
Dropbox prioritizes syncing (or uploads) by file size, starting first with folders and the smallest files in them. This way, you don't have to worry about your smaller files getting stuck behind larger ones when syncing.
Dropbox can’t sync files that are outside of the Dropbox folder
Dropbox can only sync the files that are in the Dropbox folder, or in the Dropbox mobile apps. After moving a file or folder into Dropbox, you can create a shortcut in the original location to access the files from there. However, this doesn't work the other way around. Creating a shortcut in your Dropbox folder to access files in their original location isn't supported by Dropbox.
Syncing over Wi-Fi and cellular networks
The mobile app syncs based on the type of network your phone or tablet is connected to.
On a Wi-Fi network:
- The mobile app automatically downloads updates when you launch the app, open a file, and open the Offline files tab
- Camera uploads start or resume whenever you launch the app
On a cellular network:
- Only downloads update automatically
- On Android devices, offline files display an alert icon if they were modified while you were offline. These files then need to be manually synced. To sync the latest version, tap Update all in the Offline files tab.
- Camera uploads don’t automatically start or resume unless the Use Cellular Data option is set to On.
If you need your files when a network isn’t available, make your important files available offline.