Sep 30, 2020 Three steps to complete the transfer: export Google contacts to computer import contacts to iCloud turn on contacts sync in iCloud on iPhone. Export Google Contacts Go to Google Contacts via a browser on computer If you want to export all contacts, please click the Export option on the left-hand side of the window. On your iPhone, go to Settings – Passwords & Accounts then select Add Account. Tap on the Google logo Enter your Google email and password, and tap Next to proceed. You may be asked to authorize. Apr 10, 2021 On your iPhone, go to Settings – Passwords & Accounts then select Add Account. Tap on the Google logo Enter your Google email and password, and tap Next to proceed. You may be asked to authorize. If you have been associating all your contacts with Google’s servers, transferring contacts will be a breeze. Turn on your iPhone and and open the Settings app.
Jeff is not the only one wondering how to import Google contacts to iPhone. Thousands of people struggle with the exact same thing, but it's actually very simple once you know how to do it. Now, there are a couple of ways to go about importing Google contacts to iPhone, so we're going to provide you with both methods to ensure you don't encounter any problems.
1. Import Google Contacts to iPhone by Syncing
Before you do anything, you'll need to have set up a Google account on your iPhone. To do that, you'll need to follow the steps below:
- Go into Settings > Accounts & Passwords (or go to Settings > Mail, Contacts, Calendars if you use iOS 10.3.3 and earlier versions) and then hit Add Account.
- Following that, just press the Google logo to begin the process.
- Enter your Gmail credentials and hit Sign in. You'll then be asked what you want iOS to access in your Google account; as long as Contacts is selected, it doesn't really matter.
By now, you should have your Gmail set up on your iPhone. Here's how to sync the Google contacts with your iPhone.
- Again, go to Settings > Accounts & Passwords (or Settings > Mail, Contacts, Calendars) on your iPhone, and then hit the Gmail account that you just added.
- You'll see a little toggle button next to Contacts – make sure that is turned on (in green).
- Your contacts will then start streaming in from Gmail to your Contacts section on your iPhone.
2. Import Google Contacts to iPhone via iCloud
An alternative method is to utilize iCloud to retrieve your Google contacts to your iPhone. By deploying this strategy, you'll be able to select which contacts you import, rather than having them all flood across. It's really easy, just follow these steps:
- First off, make sure you're using the old version of Google Contacts, because the newest update doesn't support the exporting function.
- Log into your Gmail account on your browser, then hit Google > Contacts.
- Choose the contacts that you want to import, press More > Export > vCard format.
- You'll then need to go across to your iCloud and log into your account using your Apple credentials on iCloud.com.
- Click on Contacts and select Import vCard (the file you've just exported from Google).
- Then turn on Contacts in iCloud on your iPhone by going to Settings > [your name] > iCloud.
Then you can find the Google contact has been imported to your iPhone.
Conclusion
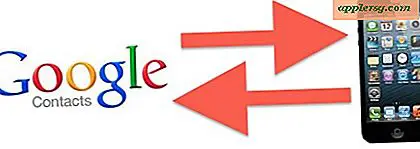
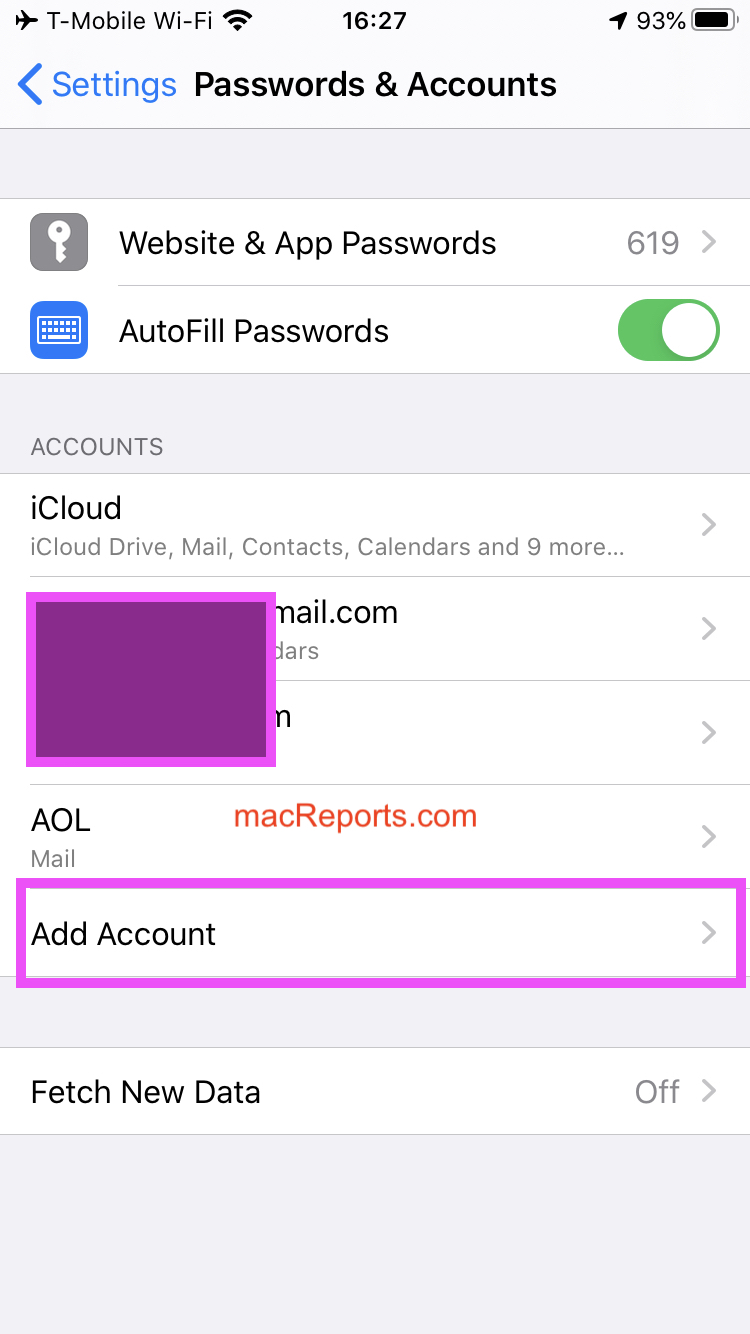
In some instances, people need to do the reverse to import contacts from iPhone to their Gmail account.
Moreover, people generally want to know how to sync their contacts from Google to iPhone when they've switched from being an Android user.
The two methods that we've listed will solve your problem about how to import Google contacts to iPhone; Just need to select the method that is best for you. If you know other methods which can do this, just leave a comment.
By Gina Barrow, Last updated: July 17, 2020
Recent issues: “how to backup iPhone contacts to Google account”
Smartphones have dominated the telecommunications arena and undoubtedly still the topmost choice of people. Chatting and calling became easier and convenient with the help of contacts saved on our devices.
Sadly, if you did not take any iPhone contacts backup then you might end up with no contacts at all. However, there are plenty of ways to save, backup, sync contacts or merge iPhone contacts.
We can even backup iPhone contacts to Google. Yes, even though these two giants are competitors yet they prove that everything is just in the name of fair play.
In this article, we will learn how to transfer and backup all our iPhone contacts to a registered Google account.
People Also ReadRecover Deleted Contacts without iCloudHow to Export Contacts from iCloud
Part 1. How to Quickly Backup iPhone Contacts?
Well to avoid many hassles and possible issues, you can choose to backup iPhone contacts to the computer or sync iPhone contacts via third-party apps safely and securely. All you have to do is to simply run the program and it will do the stuff for you.
FoneDog Toolkit - iOS Contacts Backup & Restore is a professional program that efficiently manages all phone data through ‘backup and restores’ option.
This software is able to back up the entire device to the computer without any data loss and no overwriting issues.
Free Download Now, you can try to backup and restore your iPhone contacts in a few clicks.
Step 1: Download, Launch Fonedog and Choose Backup Option
Download and Launch Fonedog toolkit. Connect the iPhone to the computer with an original USB cable connector and wait until software loads up. Choose iOS Data Backup from the main menu and continue to the next step.
Step 2: Select Contacts Backup Mode
You can choose from the two given options of data backup mode: Standard and Encrypted. Standard will backup all data regularly while Encrypted will let you set one password for the entire phone files. Choose whichever you desire and click Start.
Step 3: Choose Contacts to Backup
Among the given phone data onscreen, mark iPhone Contacts to backup and then click Next to continue.
Step 4: Contacts Backup Complete
Wait until FoneDog Toolkit - iOS Data Backup & Restore has finished backing up the entire contacts. It will prompt you when the process is done.
Quick Tip: How to Transfer Contacts among Different Devices
A great tool recommended here would help you to transfer the contacts between Android devices, iOS devices, Android and iOS devices, or even Android/iOS and PCs. It is called Fone Dog Phone Transfer.
Part 2. How to Backup iPhone Contacts to Google
It may sound a little weird but yes you can backup iPhone contacts to Google. All you need is to add or register a Google account and we will give you the steps on how to smoothly keep all the contacts safe.
How to Backup iPhone Contacts to Google
- Step 1: Install the Google Drive app.
- Step 2: Register a Google account.
- Step 3: Turning on the contact sync option and sync the contacts on your iPhone to Google.
- Step 4: You can verify if all the contacts were synced by opening the Gmail account on a browser or go to contacts.google.com and check if all contracts are complete.
- On the iPhone, install and launch Google Drive
- Tap Menu in the top left corner
- Tap Settings
- Tap Backup
- Tap Start Backup
Before you start the backup, make sure you are connected to Wi-Fi and not mobile data to avoid extra charges and of course a stable connection.
Step 2: Register a Google Account:- Launch Settings app on your iPhone
- Tap Contacts, scroll down and tap Accounts
- Tap Add Account and then Google
- Enter your email and password (if you enabled 2-Step verification, use the same app password)
- Tap Next
- Toggle Contacts on
- Tap Save
After turning on the contact sync option, all the contacts will be saved to Gmail automatically. You can verify if all the contacts were synced by opening the Gmail account on a browser or go to contacts.google.com and check if all contracts are complete.
If contacts are not syncing or if you are having problems with syncing the contacts, follow the troubleshooting below:
- Open Settings app on the iPhone
- Tap Contacts
- Tap Accounts
- Tap the Google account
- Turn 'Contacts' on.
- Tap Account
- Tap Advanced
- Turn 'Use SSL' on
- Tap Account
- Tap Done
- Add account of your Gmail account again
This will then start back up your iPhone contacts to Google drive. Remember that when you back up multiple times, all the previous backups will be overwritten especially for contacts, photos, and calendars.
Third party contacts such as Microsoft Exchange and Facebook will not be added to the backup
Part 3. How to Transfer iPhone Contacts to Gmail Using iCloud?
Google Calendar
ICloud is so far the best way to backup all the contacts on any iOS devices.Also, it can sync contacts. This is because it gives total convenience to ensure that all data is safe no matter what and wherever you are. All you need is to simply turn on the iCloud backup.
Note: Here you are going to do with Google Contacts as well. Google Contacts greatly helps in contact transfer.
Follow the steps below on how to backup contacts to iCloud:
How To Use Google Contacts In Iphone X
- On your iPhone go to Settings and tap your iCloud account or your name then tap iCloud and toggle Contacts on.
- On your computer, open iCloud.com and enter your Apple ID and password
- Click on Contacts among the given options and then select the contacts you wish to sync from your iPhone to Gmail
- Tap on Settings and click the Export vCard option
- Open Google Contacts and sign in or go to contacts.google.com
- Click the Import Contacts... option from the left panel and click Choose File in the new popup window
- Select the vCard you just exported from iCloud and then click Import
That’s it! You have just performed how to backup iPhone contacts to Gmail via iCloud.

Part 4. Summary
How To Use Google Contacts In Iphone 8
Imagine if you lose all your iPhone contacts. Will you be able to call or text anybody from your phonebook just by memory? We bet not.
Transfer Iphone Contacts To Google
We cannot deny that contacts are extremely important in our everyday phone use. We cannot remember all our family and friend’s numbers all at the same time that is why we rely mainly on our phonebooks.
There are so many ways to backup iPhone contacts to Google drive even if they are competitors. Users are given their free will on how to back up their own personal data as long as they follow the above-given methods.
Download Google Contacts To Iphone
In case you are having a hard time syncing the contacts to Google, simply use FoneDog Toolkit - iOS Data Backup & Restore and you will surely have all the contacts safely, easily and faster!
Google Contacts List
