OneNote is a powerful digital notebook that you can use to collect notes, pictures, drafts, PDFs, tables, and much more. It’s even more powerful when your whole team can share a notebook. Here’s how to do that in Teams. The Microsoft Teams desktop client is a standalone application and is also available in Microsoft 365 Apps for enterprise.Teams is available for 32-bit and 64-bit versions of Windows (8.1 or later), ARM64 for Windows 10 on ARM, and Windows Server (2012 R2 or later), as well as for macOS and Linux (in.deb and.rpm formats). Download Microsoft Teams now and get connected across devices on Windows, Mac, iOS, and Android. Collaborate better with the Microsoft Teams app. Microsoft Teams To add a new or existing OneNote notebook to a channel in Microsoft Teams, select Add a tab at the top of the channel and select OneNote. From there, choose an option: To start from scratch, select Create a new notebook, add a name to the Notebook name field, and click Save.
-->Invite users to Teams
Send a welcome email to users with the names and descriptions of the teams you created and invite them to join the conversations in Teams. Be sure to include the following links in the email so they know where to get Teams clients, training, and support:
For example, for the 'Get to know Teams' team, you might want to start your email like this:
Engage with users when they first join. Post a welcome message in Teams and start a chat in a channel. Doing this sets the tone and encourages users to make the switch to Teams. In the welcome message, include the same links you sent in email so users know where to get Teams as well as any other helpful information to get users up and running quickly. Touch base with users to ensure they know how to download, install, and sign in to Teams so they can start chatting, sharing files, and collaborating with each other.
Microsoft Teams Vs Onenote
Get Teams clients

Teams has clients for desktop (Windows and Mac), web, and mobile (iOS and Android). We recommend users install the desktop and mobile clients to have the best experience with Teams.
Jump to: Teams for Windows | Teams for Mac | Teams for web browsers | Teams for iOS | Teams for Android
Onenote Microsoft Teams
Desktop client
The Teams desktop client gives Windows and Mac users the best overall experience. To learn more, see Get clients for Teams (Desktop client) and Hardware requirements for the Microsoft Teams app.
Note
As an admin, you can choose the method to distribute the installation files to computers in your organization, such as Microsoft Endpoint Configuration Manager (Windows) or Jamf Pro (macOS).

Teams for Windows
The easiest way to install the Windows desktop client is to:
- Download the Windows desktop client from https://teams.microsoft.com/downloads.
- Run the installer (doesn't require admin permissions).
- Start Teams after installation completes.
Note
Later, when you're considering a more formal, mass rollout of Teams across your organization, check out the Teams Windows desktop client video to learn how to plan for and deploy it.
Teams for Mac
The easiest way to install the Mac desktop client is to:
- Download the Mac desktop client from https://teams.microsoft.com/downloads.
- Run the installer (requires admin permissions).
- Start Teams after installation completes.
Web client
Teams provides a feature-rich web client, https://teams.microsoft.com, that supports a variety of browsers.
Teams fully supports the following Internet browsers, with noted exceptions for calling and meetings. This table applies to operating systems running on desktop computers.
| Browser | Calling - audio, video, and sharing | Meetings - audio, video, and sharing123 |
|---|---|---|
| Internet Explorer 11 | Not supported | Meetings are supported only if the meeting includes PSTN coordinates. To attend a meeting on IE11 without PSTN coordinates, users must download the Teams desktop client. Video: Not supported Sharing: Incoming sharing only (no outgoing) Microsoft 365 apps and services will not support Internet Explorer 11 starting August 17, 2021 (Microsoft Teams will not support Internet Explorer 11 earlier, starting November 30, 2020). Learn more. Please note that Internet Explorer 11 will remain a supported browser. Internet Explorer 11 is a component of the Windows operating system and follows the Lifecycle Policy for the product on which it is installed. |
| Microsoft Edge, RS2 or later | Fully supported, except no outgoing sharing4 | Fully supported, except no outgoing sharing |
| Microsoft Edge (Chromium-based), the latest version plus two previous versions | Fully supported | Fully supported |
| Google Chrome, the latest version plus two previous versions | Fully supported | Fully supported Sharing is supported without any plug-ins or extensions on Chrome version 72 or later. |
| Safari 14+ | 1:1 calls not supported. Group calls fully supported. Video: Fully supported Sharing: Fully supported | Meetings: Fully supported Video: Fully supported Sharing: Fully supported |
| Safari 13.1+ | 1:1 calls not supported. Group calls supported with full audio support. Video: Incoming only Sharing: Fully supported | Meetings are supported with full audio support. Video: Incoming only Sharing: Fully supported |
| Firefox, the latest version plus two previous versions | Not supported | Meetings are supported only if the meeting includes PSTN coordinates. To attend a meeting on Firefox without PSTN coordinates, users must download the Teams desktop client. Video: Not supported Sharing: Incoming sharing only (no outgoing) |
| Safari versions before 13 | Not supported | Meetings are supported only if the meeting includes PSTN coordinates. To attend a meeting on Safari without PSTN coordinates, users must download the Teams desktop client. Video: Not supported Sharing: Incoming sharing only (no outgoing) Safari is enabled on versions higher than 11.1 in preview. While in preview, there are known issues with Safari's Intelligent Tracking Prevention. |
1 To give and take control of shared content during sharing, both parties must be using the Teams desktop client. Control isn't supported when either party is running Teams in a browser. This is due to a technical limitation that we're planning to fix.
2 Blur my background isn't available when you run Teams in a browser. This feature is only available in the Teams desktop client.
3 Teams meetings on browsers are limited to a single incoming video feed of active speaker.

4 Edge RS2 or later doesn't support sending real-time audio and video traffic through HTTP proxies.
Note
As long as an operating system can run the supported browser, Teams is supported on desktop computers. For example, running Firefox on the Linux operating system is an option for using Teams.

For mobile operating systems, we recommend that you run the Teams app, available from the Android and iOS stores. Running Teams in a mobile operating system is supported, but many features are unavailable.
Mobile client
The Teams mobile clients for iOS and Android keep users connected and productive when on-the-go. To learn more, see Get clients for Teams (Mobile clients).
Teams for iOS
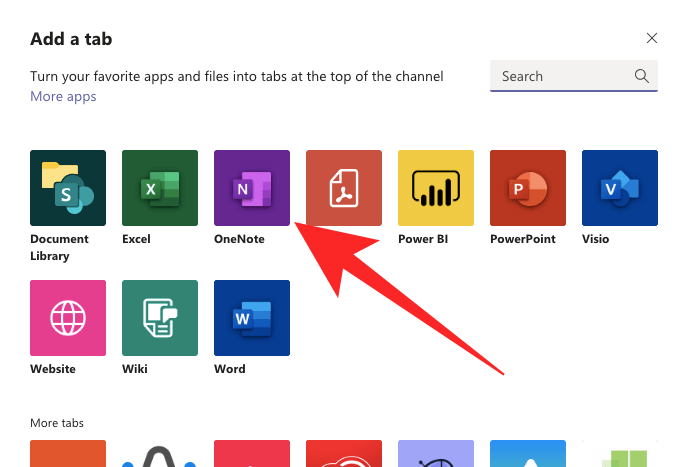
Users running iOS 10.0 or later can download the Teams mobile app from the Apple App Store and get started right away.
Teams for Android
Users running Android 4.4 or later can download the Teams mobile app from the Google Play Store and get started right away.
Drive initial adoption
It's important to encourage your early adopters to actively use Teams to promote new collaboration experiences and develop Teams champions. We recommend using the 'How do I' channel in the 'Get to know Teams' team you created to share guidance with your users to help drive adoption.
For detailed guidance on driving Teams adoption for your organization, see Adopt Teams.
Next steps
Go to Monitor usage and feedback.
