How to import and export quick parts (AutoText entries) in Outlook?
When you are composing an email message, you can add selections into Quick Part Gallery, and insert quick parts quickly in your email messages as well. In addition, you can import quick parts gallery into your Microsoft Outlook, and export your quick part gallery from Microsoft Outlook as well. Here we will describe the steps in detail.
Here’s a quick primer. Selecting text to copy. You can copy text from any app that lets you highlight its text, or from any app that allows you to type in text with the virtual keyboard.
- Import and export quick parts with Kutools for Outlook
Import and export quick parts in the specified template folder
We will talk about importing and exporting quick parts gallery in Microsoft Outlook quickly with following steps:
If your page is not already in edit mode, click Edit at the top right of the page. Hover your mouse above or below an existing web part and you'll see a line with a circled +, like this: Click and then select the Quick links web part. Type over the Quick links title to add your own title. First things first: Select what you want to copy or cut. The first step in the Cut/Copy and Paste process is to select the data that you want to handle. Whether you’re highlighting text, selecting multiple files in File Explorer, or something else, the most straightforward way is using your cursor to create a selection area. Then, select 'Quick Cut and Paste.' Figure 3 shows how to choose this option. With this feature, you can copy text just by highlighting it using your mouse. To copy, right-click at the beginning of the text you want to copy and highlight it. At this point, your selected text will be copied to the clipboard.
First of all, please open a folder, then enter the %APPDATA%MicrosoftTemplates in the address box, and press the Enter key.
Then you will get the NormalEmail.dotm and Normal.dotm files in the new opening folder.
Export the Quick Part Gallery from Microsoft Outlook
If you need to export the Quick Part Gallery from Microsoft Outlook, just copy or cut the NormalEmail.dotm and Normal.dotm files from this folder, and paste them in your destination folder.
Import the Quick Part Gallery into Microsoft Outlook
If you need to import the quick part gallery into Microsoft Outlook, just copy the NormalEmail.dotm and Normal.dotm files, and then paste them into the Template folder that you opened in above.
Note: You can't import a Quick Part Gallery of Outlook 2007 into the Microsoft Outlook 2010/2013/2016, and vice versa.
Save smiley faces as Outlook AutoText entries for easily reusing with only one click in future
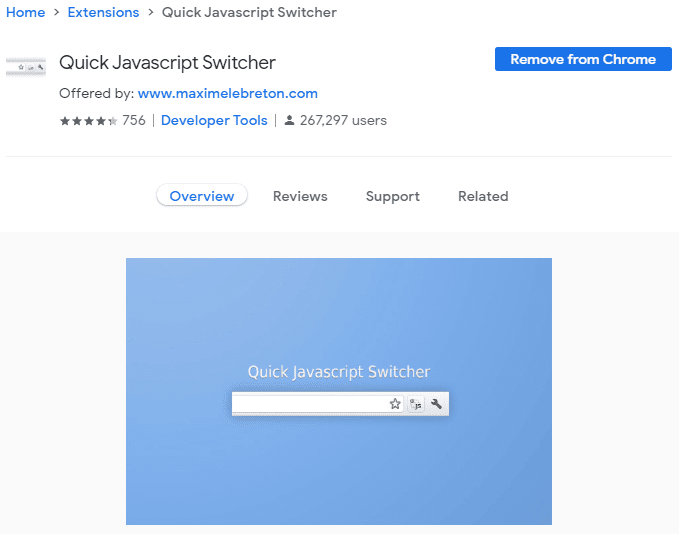
Normally we insert the smiley faces by Insert > Symbol. But, if you have Kutools for Outlook installed, you can save the inserted smiley faces as Outlook AutoText entries, therefore you can reuse these smiley faces with only one click in other email messages quickly. Click for 60-day free trial without limitation!
Import and export quick parts with Kutools for Outlook
With the help of Kutools for Outlook’s Auto Text Pane utility, you can easily import and export all quick parts in Microsoft Outlook quickly.
Kutools for Outlook: Add more than 100 handy tools for Outlook, free to try with no limitation in 60 days. Read More Free Trial Now
Import quick parts into Outlook with Kutools for Outlook
1. In the message window, click the Pane button on the Kutools tab to activate the Auto Text pane.
2. Go to the Auto Text pane, click the Import button. And then click the Yes button in the popping up dialog box. See screenshots:
3. In the Import AutoText dialog box, please click the Browse button .
4. In the Open dialog, please find and select the specified AutoText file, and click the Open button. See screenshot:
5. Now you return to the Import AutoText dialog, please click the Ok button to finish importing..
Export quick parts from Outlook with Kutools for Outlook
1. In the message window, click the Pane button on the Kutools tab to activate the Auto Text pane.
2. Go to the Auto Text pane, click the Export button:
Quick Copy Text
3. In the Export AutoText dialog, specify the destination folder that you will save the exported file into, and click the Ok button.
4. Now a dialog box comes out and tells you export successfully. Please click the OK button to close it.
Demo: Import and export quick parts with Kutools for Outlook
Tip: In this Video, Kutools tab is added by Kutools for Outlook. If you need it, please click here to have a 60-day free trial without limitation!
Kutools for Outlook - Brings 100 Advanced Features to Outlook, and Make Work Much Easier!
- Auto CC/BCC by rules when sending email; Auto Forward Multiple Emails by custom; Auto Reply without exchange server, and more automatic features...
- BCC Warning - show message when you try to reply all if your mail address is in the BCC list; Remind When Missing Attachments, and more remind features...
- Reply (All) With All Attachments in the mail conversation; Reply Many Emails in seconds; Auto Add Greeting when reply; Add Date into subject...
- Attachment Tools: Manage All Attachments in All Mails, Auto Detach, Compress All, Rename All, Save All... Quick Report, Count Selected Mails...
- Powerful Junk Emails by custom; Remove Duplicate Mails and Contacts... Enable you to do smarter, faster and better in Outlook.
or post as a guest, but your post won't be published automatically.
Knowing how to cut, copy, and paste text, files, and folders in Windows 10 can save you a lot of time. While you might have a tried-and-true method, there are some tips and tricks that could make doing your tasks even easier and faster. Here’s how to copy and paste in Windows 10.
How to Copy and Paste in Windows 10
You can copy and paste text, files, and foldersin Windows 10 using keyboard shortcuts, right-clicking with your mouse, or usingthe Windows Clipboard. Here are three ways to copy and paste on a Windows 10 PC:
Quick Text Copy &
How to Copy and Paste in Windows 10 UsingKeyboard Shortcuts

To copy and paste in Windows 10 using keyboard shortcuts, first select the item you want to copy. Then press Ctrl + C on your keyboard to copy. Next, open the destination program or file path and press Ctrl + V on your keyboard to paste.
- Select the item you want to copy. You can press the Shift key while using the arrow keys to select multiple files or chunks of text.
- Press Ctrl + C on your keyboard. You have to press these keys at the same time. You won’t see any kind of notification that your text or files have been copied to the Clipboard.
- Go to the destination where you want to paste the item. This could be another program, where you can paste text or image (like Microsoft Word). For files and folders, use File Explorer to navigate to your destination path.
- Press Ctrl + V on your keyboard. This will paste the copied image or text. For text, it will include the original formatting from the source.
Note: If you don’t want to keep the formatting of your text when you paste it, you can press the Ctrl + Shift + V keys. This will cause your pasted text to take on the formatting of the text around it, or the standard formatting of the document.
For files or folders, Windows will instantly paste small files. For large file sizes, you will see a progress bar. It will disappear once Windows is done copying the folder. If you are copying files in the same file destination, Windows will append the file name with “ – Copy.”
If you want to see more great Windowskeyboard shortcuts, check out our previousblog here.
How to Copy and Paste in Windows 10 Using aMouse
To copy and paste in Windows 10 using yourmouse, select an item and right-click on it. Next, select Copy from the pop-upmenu, then go to your destination file or folder path. Right-click again andchoose Paste for files or folders or any of the three paste formattingoptions for text or images.
- Select the item(s) you want to copy.
- Right-click with your mouse.
- Choose Copy from the menu.
- Go to the destination where you would like to paste the item. This could be another program where you can paste text or images, like Microsoft Word. For files and folders, use File Explorer to navigate to your destination path.
- Position your cursor to where you would like to paste the item. If you are pasting files and folders, you can right-click anywhere in the main box of the File Explorer.
- Right-click with your mouse.
- Choose Paste or your preferred Paste option. For text, you can keep the source formatting, merge the formatting, or keep it in plain text only. For images, you can keep the source formatting or simply paste the picture.
If you want to copy and paste files or folders, Windows will instantly paste items with small file sizes. For folders with big file sizes, you will see a progress bar at the top. It will disappear once Windows is done pasting the contents of the folder. If you are pasting files with the same name, Windows will add “ – Copy” to the end of the new file name.
How to Copy and Paste in Windows 10 Using theClipboard
To copy and paste in Windows 10 using theClipboard, turn on Clipboard history first. Press the Windows key + V and click Turn on. Select the text or image you want to copy, then bring up theClipboard using the shortcut. Click on the text you want to copy from theClipboard, then paste it to your destination file or program.
- Select what you want to copy and press Ctrl + C on your keyboard. You can also use your mouse to copy with the previous method.
- Press the Windows key + V on your keyboard.
- Click on the Turn on button. This will enable Clipboard history, letting you see the last 24 items you copied on the Clipboard.
- Select the text or image you want to copy. Double-click to select a word, triple-click to select a whole paragraph, or use Ctrl + Shift with the arrow keys to make a selection. For images on Office programs, click on the image until you see the white picture-formatting buttons.
- Press the Windows key + V on your keyboard.
- Choose what you would like to copy. Windows 10 arranges several of your recently copied items in blocks, with the most recent items at the top and older ones at the bottom. You can also choose to pin an item to the Clipboard, so you can paste it later.
- Go to your destination folder or program.
- Position your cursor to where you would like to paste the item.
- Finally, press Ctrl + V shortcut or right-click with your mouse then choose your preferred paste formatting option.
How to Cut and Paste in Windows 10
Cutting and pasting in Windows 10 basicallyfollows the same process as copy and pasting. However, the difference is thatcutting will remove the item from the source file or folder to your destinationfile or folder.
How to Cut and Paste in Windows 10 UsingKeyboard Shortcuts
To cut and paste in Windows 10 using keyboardshortcuts, first select the item you want to cut from your source. Press Ctrl +X on your keyboard, then open the destination program or file path. Press Ctrl+ V on your keyboard to paste the cut item. Check out the steps below forcopying text, images, files, or folders.
- Select the item you want to cut.
- Press Ctrl + X on your keyboard. The cut text or image will disappear from your source. For files and folders, your selection will be grayed out.
- Go to the destination where you would like to paste the item.
- Press Ctrl + V on your keyboard. This will remove the image or text from the source and place it in the destination. For text, it will include the original formatting from the source.
How to Cut and Paste in Windows 10 Using AMouse
To cut and paste in Windows 10 using a mouse,select the text, files, or folders you want to cut, then right-click with yourmouse. Click on Cut from the menu, then go to your destination file orfolder path. Right-click again and choose either Paste for files orfolders or any of three paste formatting options for text or images.
- Select the item you want to copy.
- Right-click with your mouse.
- Choose Cut from the menu.
- Go to the destination where you would like to paste the item.
- Position your cursor to where you would like to paste the item.
- Right-click with your mouse.
- Choose Paste or your preferred Paste option.
How to Copy and Paste in Windows 10 fromCommand Prompt
To enable copy-paste from the Command Prompt,open the app from the search bar then right-click at the top of the window.Click Properties, check the box for Use Ctrl+Shift+C/V as Copy/Paste, and hit OK.
- Click the magnifying glass icon in the bottom left corner of your screen.
- Then type “cmd”.
- Then click Open. You can also press Enter on your keyboard after the search results appear.
- Point your cursor at the top of the window. Point anywhere at the top white section of the Command Prompt window.
- Right-click with your mouse.
- Then click Properties.
- Check the box for Use Ctrl+Shift+C/V as Copy/Paste. You will see this under the Options tab, which opens up by default.
- Select OK.
- Select the command you would like to copy.
- Press Ctrl + C on your keyboard.
- Go to Command Prompt.
- Press Ctrl + V on the command line.
Now that you know how to copy and paste on a Windows 10 PC, check out our article to find out how to copy and paste on a Mac.
Was this article helpful?
Related Articles
