This guide shows how you can use OneNote for Windows 10 to stay organized, quickly capture your ideas, and access your notes from any device. Another possible use of OneNote during a lesson itself might be to utilise the Collaboration Space, which is automatically created during initial set up. This is a space in which all student typing is updated and visible to all others in real time, as opposed to work completed in their own personal section which remains hidden to all but the individual student and their teacher.
| Getting started with OneNote | |
| Getting to know OneNote | |
| Getting the most out of OneNote | |
Inclusive Education | |
| Help students read more effectively with Immersive Reader | |
| Empower students with inclusive writing tools | |
| Provide inclusive math tools in OneNote | |
| Improve student and parent communication | |
| Getting started with OneNote Class Notebook |
| Setting up a OneNote Class Notebook |
| Getting the most out of OneNote Class Notebook |
| Getting started with OneNote Staff Notebook |
| Setting up a OneNote Staff Notebook |
| Getting the most out of OneNote Staff Notebook |
| Download OneNote free on all your devices |
| Stay updated with the OneNote in Education blog |
| Start your Class Notebook |
| Free Office 365 Education Plans |
Posted by Rhett Mcdaniel on Monday, March 30, 2020 in Commentary, News.
by Elliott McCarter, Senior Lecturer in Hindi-Urdu, Asian Studies Program and 2019-2020 Junior Faculty Teaching Fellow at Vanderbilt University
Upon being called to teach my courses online, I cringed at the thought of being chained to a computer for hours on end as I slowly typed everything in Hindi, Urdu, and Sanskrit. My strong desire to avoid such unpleasantness led me to seek a digital alternative: inking with a pad and stylus. After exploring a few options for this, I settled on OneNote as the most natural and efficient program for students to submit their work in a way in which I could easily and effectively grade it. As I began working with OneNote Classroom (a Microsoft Office program that all students and faculty can access and can integrate with Brightspace), I became impressed with its features and its suitability as a classroom management system as I continue to discover it features and benefits to instructors and students. I offer here a brief overview of this program’s merits and functionality during this time of online transition.
First, I should repeat that the best strategy for transitioning is not to overdo it; keep your and your students’ learning curve manageable. In fact, this is another reason why I prefer OneNote to other systems. The program organizes information into “Notebooks.” Notebooks have “Sections,” which have individual “Tabs,” which hold “Pages” (and “Subpages”). As an instructor, I can arrange these primary features in any way I see fit, that is, in accordance with my vision for the course. The learning curve for the software is low using standard Office commands (e.g., cut, paste, copy) and feels as natural as organizing a physical binder or file cabinet. If you can use Word or Excel and organize things in a way that makes sense to you, you can use OneNote.
OneNote Classroom will set up a Notebook for each class with three default Sections: Collaboration Space, Content Library, and a Section for each individual student.
The Collaboration Space allows instructors and students to add, edit and view material. The Content Library allows instructors to add and edit material, while students are only able to view it. The individual student Sections allow instructors and the respective student to add, edit, and view content. This last Section is especially effective for the submission of student work. Instructors can easily add a “Teacher-Only” Section as well to which only they have access (I use mine for notes about class sessions).
Onenote For Ipad
Essentially any file can be added to the course Notebook: documents and .pdf’s (as either files or printouts), images, audio, video, spreadsheets, links, and so forth. You can type directly into the Notebook’s pages with any system font just as you would in an Office document or use a stylus or mouse to ink on a page. For example, a student can handwrite their assignment on a piece of paper at home, take a picture of it, drop that picture into their Notebook where an instructor can use a stylus to circle, underline, draw editing marks or mathematical symbols, and make all of the comments they choose as though working with pen and paper.
Of course there are other inking platforms and some that also integrate with Brightspace. For me, though, the major advantage OneNote holds over these is that it can be used offline. Being offline is fast; there is neither page loading time nor network lag. If you have a tablet computer, it is portable without requiring a data plan or hot spot (i.e., you can do digital work from your hammock in the yard). Most importantly, students who do not have stable or affordable internet access can download the notebook for reading and work offline. When they have added their assignment materials, they can go back online and synchronize the notebook. This eliminates data expenditures and the time wasted if uploads fail, costly and common problems in some rural and other areas here and abroad.
In sum, I have found this to be an effective tool for organizing and doing the work of my course. I am happy to share more if you are interested in exploring this software.
.
.

Using Onenote For Online Teaching
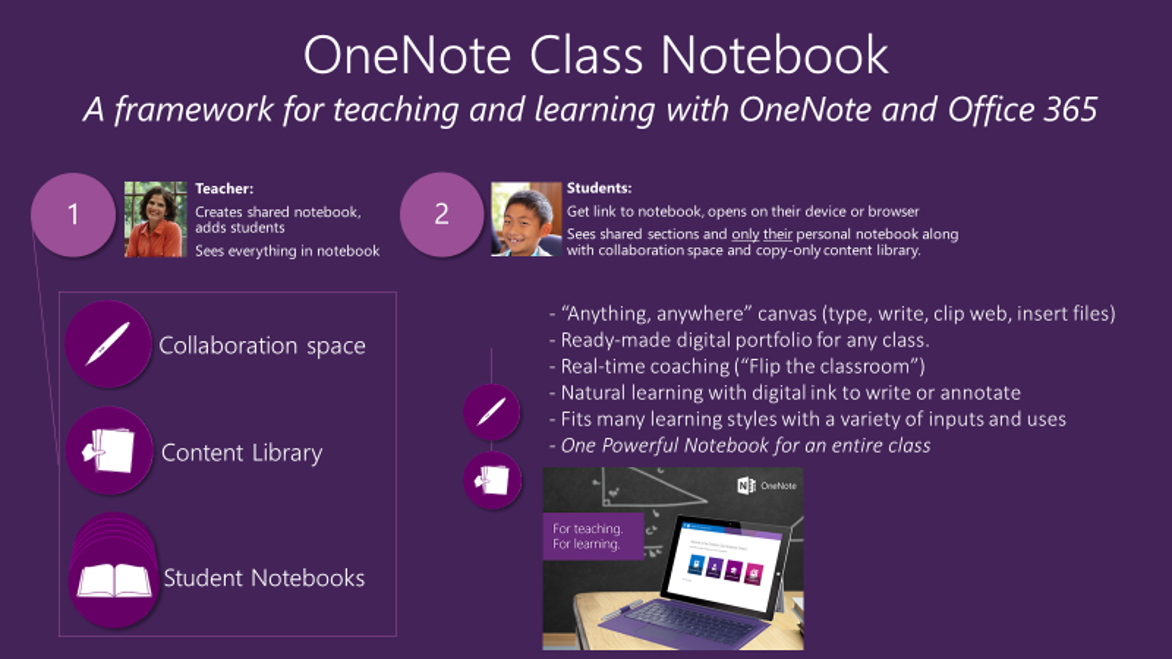
Microsoft Onenote For Teaching
.
