Hello guys, here you can see a guide for IPTV VLC streaming. IPTV is a world’s popular non-inbuilt channels application, which is changing the way we watch television with more convenience and more choices. And here, we will share with you how to stream IPTV M3U/M3U8 playlist with VLC media player. Let’s go for details! An easy-to-use and reliable video downloader can be downloaded free from the below link:
VLC media player is a free media player capable of playing most video and audio files. Here we will be teaching you the basics of VLC that Beginner’s should know. Covering the most useful VLC features and capabilities that anyone can find useful. The uses that the software has make it optimal for being your default media player. VLC Media Player is a free multimedia playing software for Windows that can launch video, audio, and various other media files on an easy to use interface. Through the platform’s streaming protocols, users can stream content.
VLC media player is a free media player capable of playing most video and audio files. Here we will be teaching you the basics of VLC that Beginner’s should know. Covering the most useful VLC features and capabilities that anyone can find useful. The uses that the software has make it optimal for being your default media player.
How to Change your Default Media Player in Windows 10
1. Open the Windows option by clicking the windows button on your taskbar. You can also open it using the Windows key on your keyboard.
2. Select Settings and a new window will appear.
3. Choose the Apps category.
4. Navigate to Default Apps on the side panel.
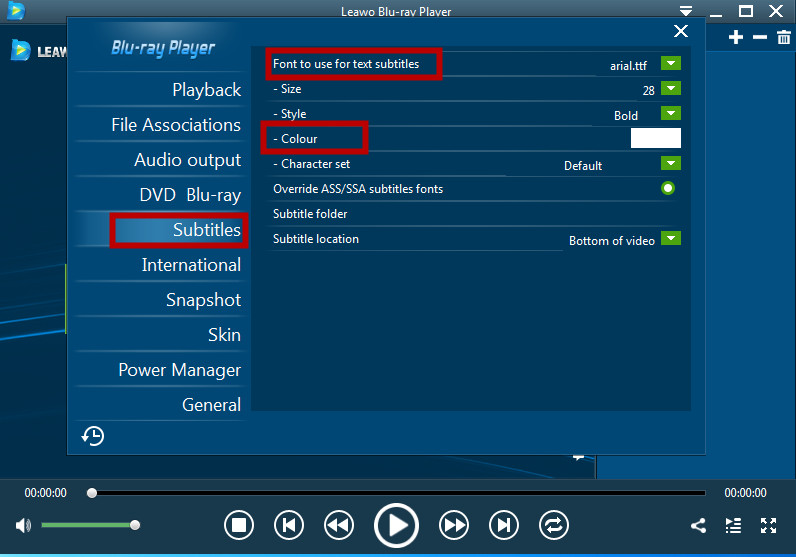
5. Click on the Video player app and you will be presented with alternative options.
6. Select the program to set it as your default media player.
How to Record with VLC
An often overlooked feature of VLC media player is its ability to record. Making it a great alternative for screen capture. Fortunately activating the screen recording is pretty easy.
1. Click on the Media tab and choose Open Capture Device.
2. Change the capture mode to Desktop and set the framerate you want the video to be recorded in. A framerate of 20-30 should be fine for recording your desktop.
3. Select the dropdown menu from next to the Play button at the bottom and choose Convert.
Vlc Media Player
4. Choose the profile settings via the tool icon.
5. Select MP4/MOV as your file type.
6. Switch to the Video codec tab and check the video option. Then change the Codec to H-264 and the bitrate to at least 800. The higher the bitrate the better the video quality will be.
7. Press save, you may need to give your profile a name first.
8. Now choose your file destination by pressing “Browse”.
9. A file explorer window will open, navigate to the folder you want the recording to be saved to and give it a name. Press save to confirm.
10. Now when you press start the video will begin recording.
11. To end your screen capture simply open VLC and press the stop button.
How to Crop a video using VLC Media Player
Cropping a video allows you to cut out segments of a video. You can use VLC to crop a video from the top, bottom, left and right. Before cropping your video you will need to have an idea of how much you’re trying to remove. You can find the resolution of your video file by right clicking on it and selecting properties and details. Under the details you will see the width and height in pixels.
1. Check the video file you want to crop, right click and select properties and details to see the resolution. This will be needed for working out how much of the video you want to crop..
2. Open VLC media player and select the Tools option from the top menu then preferences.
3. A new window will open. At the bottom select the All option.
4. In the Video section open the Filters subfolder then Croppadd.
5. Choose how many pixels you want to crop from each side. Most videos have an aspect ratio of 16:9. If you want to keep this the same then for every 16 pixels you crop from the sides you will need to crop 9 from the top/bottom.
6. Click the filters heading and toggle the Video cropping filter option, then press save.
7. Open the Media menu and select the Convert/Save subheading.
8. Press “Add” and use the file explorer to locate and select the file you want to crop. Press Convert/Save to confirm.
9. Choose to create a new profile.
10. Give the profile a name and choose MP4/MOV as your format.
11. Open the Video codec category. Tick the video option and switch the codec to H-264 and choose your bitrate. The higher the better quality the video will be.
12. Switch to the Filters tab and ensure that Video cropping filter is checked. Press create to confirm your Profile.
13. Select the Browse button to choose your file destination. Name the file and select the folder you want your cropped video to be placed into. Make sure to give the file a new name as to not overwrite the original.
14. When you are ready to begin cropping the video press Start.
How to Trim a Video Clip using VLC Media Player
You can also use VLC to trim video clips. This feature works well paired with the the desktop screen recording feature. When you’ve recorded a video you need to open VLC to stop the recording. This means that unless you’re using a keyboard shortcut the program will be seen at the end of the video. You can then trim that segment of the video out also using VLC.
1. Launch VLC and hit the Media tab located at the top left of the window. Choose to open a file.
2. Find the video clip that you want to cut and open it.
3. The video will automatically start playing, pause it.
4. Open the View tab at the top of VLC and enable Advanced Controls if they’re not currently selected. If the option has a tick next to it then it is enabled. You will now notice new options under the video preview.
5. Just under the video playback there is a timeline . Click and drag the marker to where you want the video to begin.
6. You can use the frame by frame option to move one frame forward on the track. This is great for selecting precise starting points.
7. Once you have your starting point selected press the red circle recording button.
8. Press play and let the video play through. Press the recording button again when the video reaches the point you wish to end the trim.
9. The trimmed clip will automatically be placed into your videos folder.
How to Convert Video File Formats
If you are noticing playback or compatibility issues with a program converting the file may help. Some video editing programs may have trouble with less common media formats. This makes being able to switch a video to MP4 or another format useful. Converting video formats with VLC is easy and fairly fast.
1. With VLC open select Convert / Save under the Media tab.
2. Select “Add” then locate and open the video that you want to convert.
3. Press the Convert / Save button at the bottom of the window.
4. Create a new profile for converting.
5. Select the format that you would like to convert your video to.
6. Switch to video codec, toggle video and select H-264.
7. Set your Bitrate, the higher the better quality your newly converted video will be. If you convert and notice the quality isn’t as good as you would like then you increase it.

8. Name the Profile and press Create to confirm.
9. Select Browse and choose a location and a name for your file.
Vlc Media Player Developer
10. Press Start and VLC will begin to convert your file.
Add Subtitles to Movies and Shows using VLsub
You can add subtitles to shows and movies that don’t already have them. This is done entirely inside of VLC media player using VLsub. There are usually multiple subtitles available for popular shows and movies, including in different languages.
1. Open the show or movie that you want to watch.
2. At the top of the window you will see several different options. Select View and then VLSub. This may be called “Download subtitles” in some versions of VLC.
3. Once VLSub has been selected a new window will appear. If your video is a movie then type the name into the title section. For a show you can enter a title, season and episode.
4. Press “Search by name” and VLC will start to load any subtitle options available.
5. Select the subtitle you want to use and press “Download selection”.
6. Press the “Subtitle” heading at the top of the player, then hover over “Sub track”. Ensure that the track is selected.
7. Play the video and enjoy.
Adjusting Subtitle Speed to Sync in VLC
1. At the top of the window select Subtitles and then hover over Sub track. Here you should be able to see if there is a subtitle active. If there isn’t one you will need to load it.
2. Start to watch the video and get a rough idea of how far out of sync the subtitles are.
3.. Select Tools and choose Track synchronization. A new window will appear.
4. You will notice a “Subtitles/Video” section. Here you can change the offset of the subtitles. Enter the amount (in seconds) that the subtitles are out of sync. If your subtitles are appearing before the vocals then enter the number is positive form (eg 7.000 s). However, if the audio is before the subtitles then enter a minus sign before the amount (eg. -7.000 s).
5. Close the window.
6. Begin to play the video and ensure that the subtitles are now inline with the vocals.
7. If the audio is not synced readjust the settings.
Watch YouTube Videos with VLC
A lesser known feature is the ability to watch YouTube videos with VLC Media Player. This feature isn’t only limited to YouTube however, you can watch most online videos with VLC. If the video doesn’t play the video may not be compatible. This could be because of copyright issues.
1. Copy the YouTube video URL to your clipboard. Either right click and select copy, or use Ctrl + C.
2. Click Media at the top left and select “Open Network Stream” (Ctrl + N).
3. Paste the URL in the provided location.
4. Press Play and the video will begin to load, then play.
Add Skins or Themes to VLC Media Player
The default appearance of VLC is fairly bland. Fortunately you can customize the appearance of your VLC media player by installing skins. This can be a good way to add a dark theme or modern appearance to the player.
1. Download the skin that you want to use.
2. Open preferences by pressing Ctrl + P or by choosing it under Tools.
3. Check the “Use custom skin” option.
4. Select Choose so that you can navigate to the skin file. Open it and then save.
5. Close and Reopen VLC. The new skin should now be applied.
How to watch 3D videos in VLC Media Player
It is possible to watch 3D videos inside of VLC media player. However when you first try to play a 3D video you will notice a side by side will begin playing. This is quickly changed to allow for 3D compatibility.
1. Open the 3D video that you want to watch in VLC media player.
2. Head over to Tools and choose “Effects and Filters”.
3. Select the Video Effects category and then the Advanced subcategory.
4. Check the 3D Anaglyph box and save the settings.
5. Play the video and the content should now be working properly.
Vlc Media Player Download Youtube
Final Thoughts
VLC media player is an all around great program, worthy of being your default media player. The features and compatibility allows for you view almost any video file without having to switch between players. The variety of uses give you great functionality and allows for one program to complete many tasks. With the ability to instal skins you can even tailor VLC to the appearance you want. VLC media player is definitely one of the better and more robust options available.
